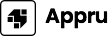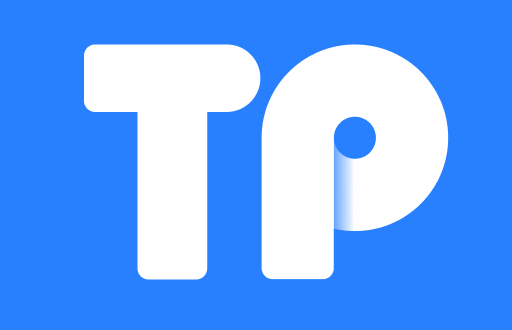在现代办公环境中,Excel已经成为了处理数据的标准工具之一,尤其是在财务和会计领域,货币格式的正确使用至关重要。了解如何在Excel中设置货币数字格式可以让你的表格更,提高数据的可读性和专业性。这篇文章将详细介绍Excel中货币数字格式的设置方法,包括基本操作、常见问题及进阶技巧。
一、货币数字格式的基本概念
在Excel中,数字格式用于控制单元格内显示数字的方式。货币格式主要用于表示财务数据,比如金额和利润。使用正确的货币格式不仅可以帮助你更清晰地展示数据,还能有效减少误解。
Excel中货币数字格式的特点包括:
- 可以自定义货币符号(如美元、人民币等)
- 支持分位符(千分位)和小数位设置
- 能够处理负数显示(通常用红色或括号表示)
二、如何设置货币数字格式
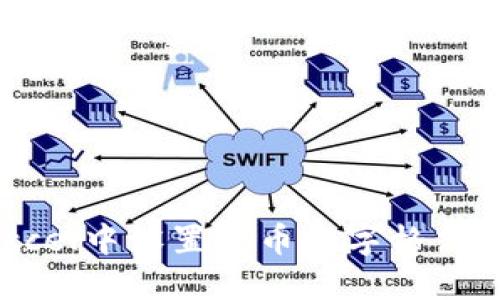
在Excel中设置货币数字格式的步骤相对简单。以下是详细的操作步骤:
步骤1:选择单元格
首先,打开Excel并选择你希望设置为货币格式的单元格或单元格范围。
步骤2:打开格式单元格窗口
选择好单元格后,可以右键单击并选择“格式单元格”,或者在“开始”选项卡中找到“数字”部分,点击右下角的小箭头,进入格式单元格窗口。
步骤3:选择货币格式
在“格式单元格”窗口中,选择左侧的“数字”选项卡,接着选择“货币”。这时,你会看到可以选择货币符号的下拉菜单。在这里选择你需要的货币符号,并设置小数位数及负数显示的方式。
步骤4:确认设置
设置完成后,点击“确定”按钮,你选择的单元格应该已经显示为货币格式。这时,你可以输入数字,它会自动以货币格式展示。
三、常见问题解答
如何在Excel中显示多种货币格式?
在面对国际事务时,可能需要在同一张表中显示多种货币。这时,你可以使用Excel的自定义格式来实现。方法如下:
- 首先选择你希望设置的单元格。
- 进入“格式单元格”窗口,选择“自定义”选项。
- 在“类型”框中输入代码,例如:$#,##0.00;¥#,##0.00。这表示正数用美元符号,负数用人民币符号。
这种方式让你的表格在展示数据时更加灵活。如果有时候需要显示不同的货币,你还可以考虑将不同货币的金额放在不同的列中,然后分别设置相应的货币格式,便于管理和计算。
如何快速应用货币格式?
在处理大量数据时,手动逐个设置货币格式可能非常耗时。可以通过以下方式快速应用:
- 使用快捷键:选中单元格后,按Ctrl Shift $。
- 使用Excel的“格式刷”工具:选择已经设置好格式的单元格,点击“格式刷”,然后刷到其他单元格中。
- 在“常用”工具栏中找到“货币”图标,点击即可快速应用。
通过以上方法,你可以将货币格式迅速应用于多个单元格,提高工作效率。
如何处理不同货币的汇率转换?
在财务数据中,常常需要不同货币间的转换。Excel并没有内置汇率转换的功能,但我们可以通过公式来实现。例如,假设有一列是以人民币表示的金额,你希望将其转换为美元,可以通过以下步骤进行:
- 创建一个汇率单元格(例如,1美元=6.5人民币),并在另一个单元格中应用该汇率。
- 在需要转换的金额下方输入公式,例如:=原人民币金额/汇率单元格。
这样,你可以快速实现多种货币之间的转换,确保数据的准确性。
如何使用VBA自动设置货币格式?
如果你熟悉VBA(Visual Basic for Applications),可以通过编写简单的宏来自动设置货币格式。以下是一个简单的VBA示例:
Sub SetCurrencyFormat()
Dim rng As Range
'设置想要应用的单元格范围
Set rng = Selection
rng.NumberFormat = "$#,##0.00" '设定格式
End Sub
将以上代码输入VBA编辑器后运行,即可将选定的单元格应用指定的货币格式。这种方法在需要频繁处理货币格式化时特别方便。
总结
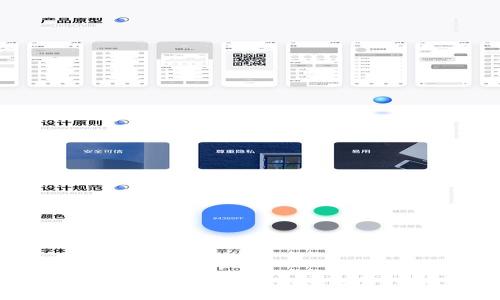
在Excel中设置货币数字格式是一个基本但重要的技能,通过上述步骤和技巧,你可以更好地管理和展示财务数据。不论是基本的格式设置,还是进阶的汇率转换及宏使用,这些知识都将帮助你提升工作效率,为你的数据分析提供有力支持。希望这篇文章对你有所帮助,如果你有其他相关问题,也欢迎进行探讨。